Today, courtesy of Pear Deck, I planned a lesson in about 5-10 minutes and was really happy with the outcome; my students consolidated their learning of travel and transport and all of them participated and I was able to monitor this progress and gain a real insight into how they students are faring. I ought to add that I had the resources ready to go, but still those few minutes planning for a 40 minute lesson (and I could have made it last longer if necessary) is good going.
Here's a step by step guide to how the lesson for my year 9 was planned and put together.
The goal
I decided that I wanted my students to be able to produce sentences on travel and transport in a variety of tenses. This is a topic we have been working on for a few weeks and moving between the tenses has been a major goal of the year.
The plan
1. I opened up powerpoint online (on Office 365) and opened up my Pear Deck which I have previously installed via the Add-In tab. (For further details about Pear Deck and what it does watch these you tube tutorials). Pear Deck would allow me to guide my students through a few activities that would help them achieve their goal. I would be in charge of the powerpoint and when we moved through the pages.
2. I had a lovely Sentence Builder already in place prepared by one of my colleagues and I inserted this table mat and chose the Draggable Option in Pear Deck. This option allows students to drag an object (in this case a nice purple dot) to the relevant word on the table mat.
3. So the first activities would have me reading certain elements from the Sentence Builder and my students would move the dot to the appropriate place.
4. I then had an empty slide and selected the text option in Pear Deck. This would allow me to do some dictation with my students.
5. The next slides had a variety of activities such as spot the odd one out which required students again to use Pear Deck's Draggable spot.
6. The last slides had sentences that either had a couple of mistakes that needed correcting or a couple of English words in the text that needed translating. For this I selected Pear Deck's write tool.
That was the lesson planned. What happened next?
The Lesson
1. I selected instructor paced lesson and shared my screen with my students (via Teams) and students then sign up. I open the Teacher Dashboard which students cannot see.
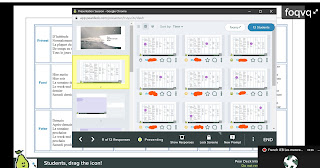 2. We worked through the activities as I had planned. Via the dashboard I can see how each of my students are doing and can chose to have a grid view as you see here, a list view or responses overlaid one on top of the other so I can quickly get a feel for how the class is doing as a whole or I can see individuals.
2. We worked through the activities as I had planned. Via the dashboard I can see how each of my students are doing and can chose to have a grid view as you see here, a list view or responses overlaid one on top of the other so I can quickly get a feel for how the class is doing as a whole or I can see individuals. 3. With the table mat page still showing I handed over the reins to individual students who read the French whilst the others selected the answer.
4. From the teacher dashboard I can do a number of things as demonstrated in the picture below.

- I can move between pages.
- I can see how many students have responded.
- I can lock screens so that the students can no longer respond to a particular question (I can then easily unlock to give students the ability to respond again)
- I can show all responses or only the ones I have starred.
- I can add a new prompt from a large selection of slides created by Pear Deck.
I did share both correct and incorrect answers and was able to pinpoint particular students to question them on their responses.
Summary
This was a 'live' lesson where my students did listening, speaking and some writing, but all of them working individually. The real bonus was the ability to view their progress in real time.
To conclude, a quickly planned lesson but one which could be used again and again and which, significantly, provided me with plenty of information about my students' learning.



You prompted me to try this with my Year 12 groups, who loved this! Thanks for the inspiration, Jane. I'm planning to use it with my Year 9 and Year 10 groups this week.
ReplyDeleteOut of interest, how did you 'share both correct and incorrect answers'? Did you screen share the teacher dashboard? How could they see this on Teams without leaving Pear Deck? With my Year 12 I just discussed orally and could prompt individual students, but not sure I want to do that with 25 Year 9s!
So glad it worked for you and that you have already had a go. If I wanted to share particular answers I starred them and then selected show responses. This then appears on the pupils pear deck.
Delete